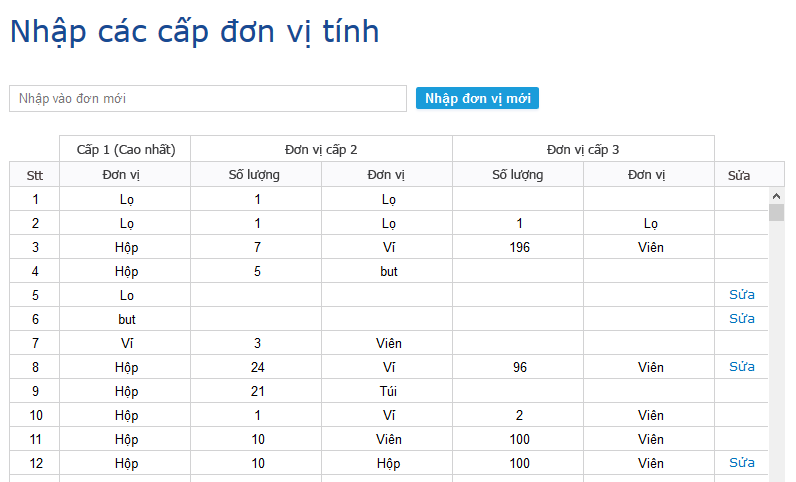Hướng dẫn sử dụng phần mềm
Hướng dẫn sử dụng phần mềm quản lý nhà thuốc
![]() Onbiz.vn đã tối ưu triệt để các thao tác cho người dùng.
Onbiz.vn đã tối ưu triệt để các thao tác cho người dùng.![]() Bạn không còn bận tâm khi chưa thành thạo máy tính.
Bạn không còn bận tâm khi chưa thành thạo máy tính.![]() Không tốn thời gian đào tạo nhân viên mới.
Không tốn thời gian đào tạo nhân viên mới.![]() Thật dễ dàng ứng dụng công nghệ thông tin vào quản lý chuỗi nhà thuốc.
Thật dễ dàng ứng dụng công nghệ thông tin vào quản lý chuỗi nhà thuốc.
Chỉ cần vài thao tác đơn giản đã giúp bạn thành công trong kế hoạch.
Bạn vui lòng mở trình duyệt ![]() . Nếu chưa cài bạn vui lòng click tải và cài đặt google chrome tại đây.
. Nếu chưa cài bạn vui lòng click tải và cài đặt google chrome tại đây.
Bước 02: Mở phần mềm.
Trên trình duyệt bạn gõ link phần mềm của bạn rồi nhấn Enter. như hình vẽ link phần mềm của chúng tôi là aphanmem.vn/demo
Bước 03. Đăng nhập tài khoản.
Khi mở phần mềm(hoặc click vào nút Đăng nhập góc trên phía bên phải) hình ảnh mô phỏng.
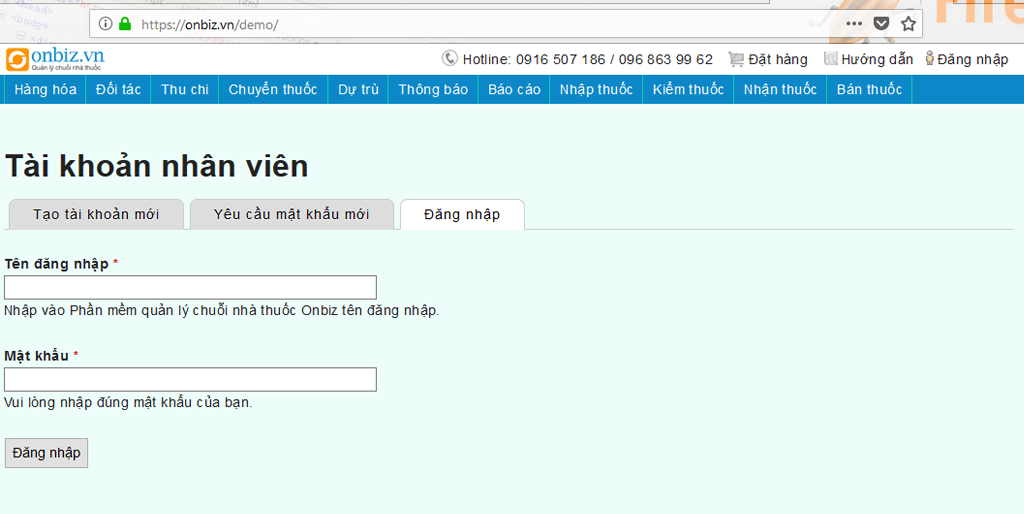
Bước 04: Nhập thuốc.
Trên thanh menu bạn click vào nhập thuốc Form nhập thuốc như hình vẽ.

Trên Form nhập thuốc bạn vui lòng thực hiện các thao tác sau.![]() Trên ô tên thuốc bạn chỉ cần gõ tên thuốc phần mềm tự động hiện tên thuốc tương ứng với chữ cái bạn gõ. Click chuột vào tên thuốc bạn nhâp. thuốc sẽ tự động hiện đơn vị, số lượng hạn dùng cho bạn điền vào. tại cột hạn dùng bạn click chuột quyển lịch sẽ hiện lên, việc còn lại của bạn là chọn tháng năm và click vào ngày là hạn dùng đã được cập nhật khi nhập hàng. Nếu bạn chọn sai tên thuốc bạn click vào X bên trái tên thuốc được xóa đi ngay.
Trên ô tên thuốc bạn chỉ cần gõ tên thuốc phần mềm tự động hiện tên thuốc tương ứng với chữ cái bạn gõ. Click chuột vào tên thuốc bạn nhâp. thuốc sẽ tự động hiện đơn vị, số lượng hạn dùng cho bạn điền vào. tại cột hạn dùng bạn click chuột quyển lịch sẽ hiện lên, việc còn lại của bạn là chọn tháng năm và click vào ngày là hạn dùng đã được cập nhật khi nhập hàng. Nếu bạn chọn sai tên thuốc bạn click vào X bên trái tên thuốc được xóa đi ngay.![]() Nhập tên khách hàng. Tại ô khách hàng bạn đánh tên khách hàng tên khách hàng nào đã tồn tại trên hệ thống sẽ tự hiện ra cho bạn chọn, khách hàng nào chưa có bạn vui lòng đánh đầy đủ thông tin liên hệ. khách hàng sẽ tự động cập nhật vào đối tác khi nhập hàng thành công.
Nhập tên khách hàng. Tại ô khách hàng bạn đánh tên khách hàng tên khách hàng nào đã tồn tại trên hệ thống sẽ tự hiện ra cho bạn chọn, khách hàng nào chưa có bạn vui lòng đánh đầy đủ thông tin liên hệ. khách hàng sẽ tự động cập nhật vào đối tác khi nhập hàng thành công.![]() Đơn vị tính. bạn click vào đơn vị tính các đơn vị nhập hàng của thuốc bạn nhập sẽ hiện ra cho bạn chọn.
Đơn vị tính. bạn click vào đơn vị tính các đơn vị nhập hàng của thuốc bạn nhập sẽ hiện ra cho bạn chọn.![]() Việc cuối cùng của phiếu nhập thuốc là tính tiền, bạn chỉ cần click vào ô thành tiền phần mềm sẽ tự động tính tiền cho bạn. nếu bạn nhập nợ thì đánh thanh toán = 0 và click vào ô công nợ, tiền nợ nhập đã tự động cập nhật giúp bạn.
Việc cuối cùng của phiếu nhập thuốc là tính tiền, bạn chỉ cần click vào ô thành tiền phần mềm sẽ tự động tính tiền cho bạn. nếu bạn nhập nợ thì đánh thanh toán = 0 và click vào ô công nợ, tiền nợ nhập đã tự động cập nhật giúp bạn.![]() Cuối cùng click vào nút Nhập thuốc mầu xanh để hoàn thành nhập thuốc.
Cuối cùng click vào nút Nhập thuốc mầu xanh để hoàn thành nhập thuốc.
Chú ý đối với các tên thuốc chưa có trong hệ thống. bạn vui lòng click vào dấu + (bên trái ô tên thuốc) để thêm thuốc mới, sau khi thêm thuốc mới bạn vui lòng gõ tên thuốc vừa thêm vào ô tên thuốc nhập thuốc bình thường.
Bước 05: Thêm thuốc. (click vào dấu + trên Form nhập thuốc) thêm thuốc với các chức năng ứng như hình vẽ. (Đặc biệt chú ý tên thuốc và đơn vị là bắt buộc khi thêm thuốc mới)
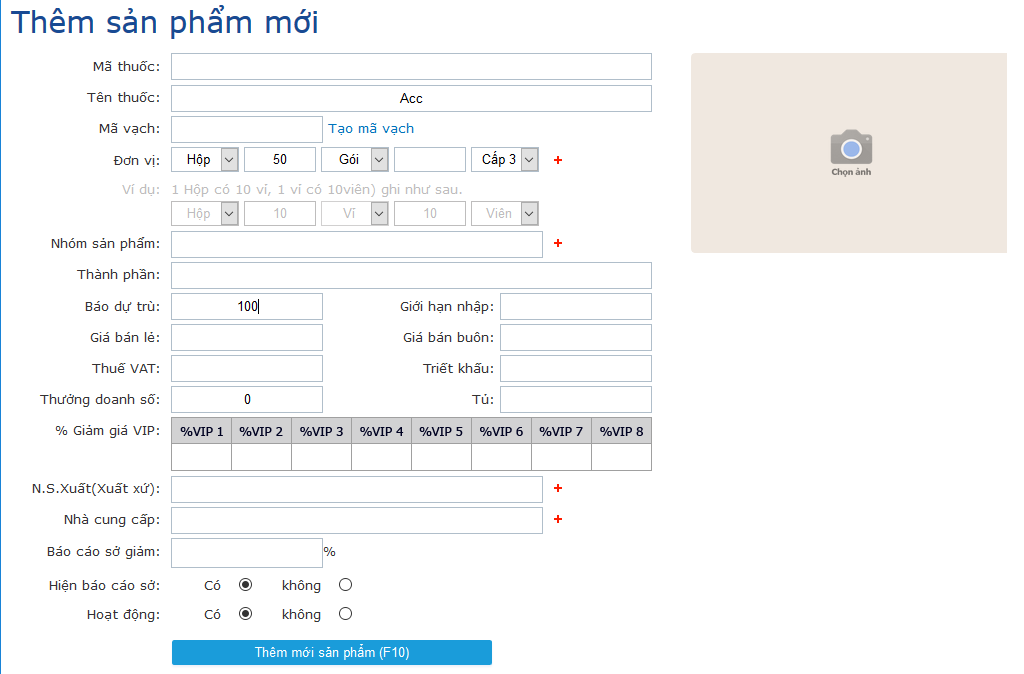
![]() Thêm tên thuốc vào ô tên thuốc khi bạn gõ tên thuốc vào ô tên thuốc nếu tên thuốc nào hiện lên có nghĩa là tên thuốc đó đã có trong hệ thống bạn không thêm tên thuốc đó nữa, vui lòng thêm tên thuốc khác.
Thêm tên thuốc vào ô tên thuốc khi bạn gõ tên thuốc vào ô tên thuốc nếu tên thuốc nào hiện lên có nghĩa là tên thuốc đó đã có trong hệ thống bạn không thêm tên thuốc đó nữa, vui lòng thêm tên thuốc khác.
![]() Đơn vị tính.
Đơn vị tính. bạn gõ đơn vị tính cao nhất của tên thuốc vào ô đơn vị danh sách đơn vị tính tự động hiện lên cho bạn chọn, nếu đơn vị tính nào chưa có bạn Click vào dấu + trên hàng đơn vị để thêm đơn vị sau đó gõ lại đơn vị vừa thêm vào ô đơn vị để chọn đơn vị cho thuốc bạn thêm.
bạn gõ đơn vị tính cao nhất của tên thuốc vào ô đơn vị danh sách đơn vị tính tự động hiện lên cho bạn chọn, nếu đơn vị tính nào chưa có bạn Click vào dấu + trên hàng đơn vị để thêm đơn vị sau đó gõ lại đơn vị vừa thêm vào ô đơn vị để chọn đơn vị cho thuốc bạn thêm.
Bước 06: Thêm đơn vị tính.
Từ cách thêm đơn vị như phần thêm thuốc(Hoặc bạn có thể vào từ menu Thuốc -> Danh mục thuốc -> Đơn vị tính). Thêm đơn vị tính vào các ô tương ứng như hình vẽ.
Bước 07: Bán thuốc (trên thanh menu bạn chọn Bán thuốc Form bán thuốc như hình vẽ sau).
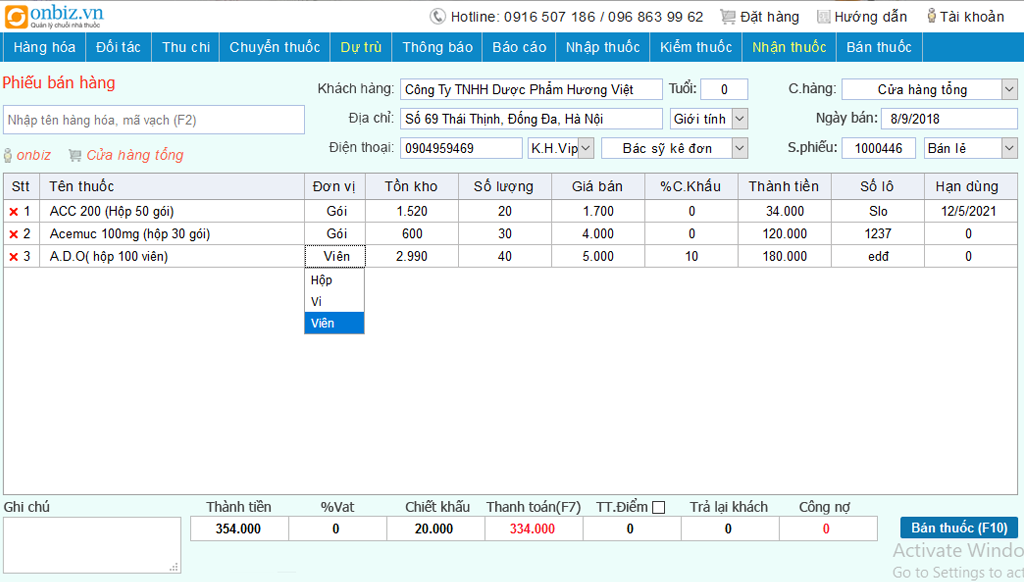
Trên Form bán thuốc bạn vui lòng thực hiện tương tự Form nhập thuốc với các thao tác sau.![]() Trên ô tên thuốc bạn gõ tên thuốc phần mềm tự động hiện tên thuốc tương ứng với chữ cái bạn gõ. Click chuột vào tên thuốc tên thuốc sẽ tự động hiện lên với các cột đơn vị, số lượng, giá bán, thành tiền cho bạn điền vào. nếu bạn chọn sai tên thuốc bạn click vào X bên trái tên thuốc được xóa đi ngay.
Trên ô tên thuốc bạn gõ tên thuốc phần mềm tự động hiện tên thuốc tương ứng với chữ cái bạn gõ. Click chuột vào tên thuốc tên thuốc sẽ tự động hiện lên với các cột đơn vị, số lượng, giá bán, thành tiền cho bạn điền vào. nếu bạn chọn sai tên thuốc bạn click vào X bên trái tên thuốc được xóa đi ngay.![]() Tên khách hàng. Tại ô khách hàng bạn đánh tên khách hàng tên khách hàng nào đã tồn tại trên hệ thống sẽ tự hiện ra cho bạn chọn, khách hàng nào chưa có bạn vui lòng đánh đầy đủ thông tin liên hệ. khách hàng sẽ tự động cập nhật vào đối tác khi nhập hàng thành công.
Tên khách hàng. Tại ô khách hàng bạn đánh tên khách hàng tên khách hàng nào đã tồn tại trên hệ thống sẽ tự hiện ra cho bạn chọn, khách hàng nào chưa có bạn vui lòng đánh đầy đủ thông tin liên hệ. khách hàng sẽ tự động cập nhật vào đối tác khi nhập hàng thành công.![]() Đơn vị tính. bạn click vào đơn vị tính các đơn vị nhập hàng của thuốc bạn nhập sẽ hiện ra cho bạn chọn.
Đơn vị tính. bạn click vào đơn vị tính các đơn vị nhập hàng của thuốc bạn nhập sẽ hiện ra cho bạn chọn.![]() Việc cuối cùng của phiếu nhập thuốc là tính tiền, bạn chỉ cần click vào ô thành tiền phần mềm sẽ tự động tính tiền cho bạn. tại ô khách trả bạn điền số tiền khách đưa rồi click vào ô trả lại khách, phần mềm tự động tính tiền trả lại và tính công nợ.
Việc cuối cùng của phiếu nhập thuốc là tính tiền, bạn chỉ cần click vào ô thành tiền phần mềm sẽ tự động tính tiền cho bạn. tại ô khách trả bạn điền số tiền khách đưa rồi click vào ô trả lại khách, phần mềm tự động tính tiền trả lại và tính công nợ.
![]() Cuối cùng click vào nút Bán thuốc mầu xanh để hoàn thành bán thuốc.
Cuối cùng click vào nút Bán thuốc mầu xanh để hoàn thành bán thuốc.
Bước 08: Chuyển thuốc.(trên thanh menu bạn chọn Chuyển thuốc Formchuyển thuốc như hình vẽ sau).
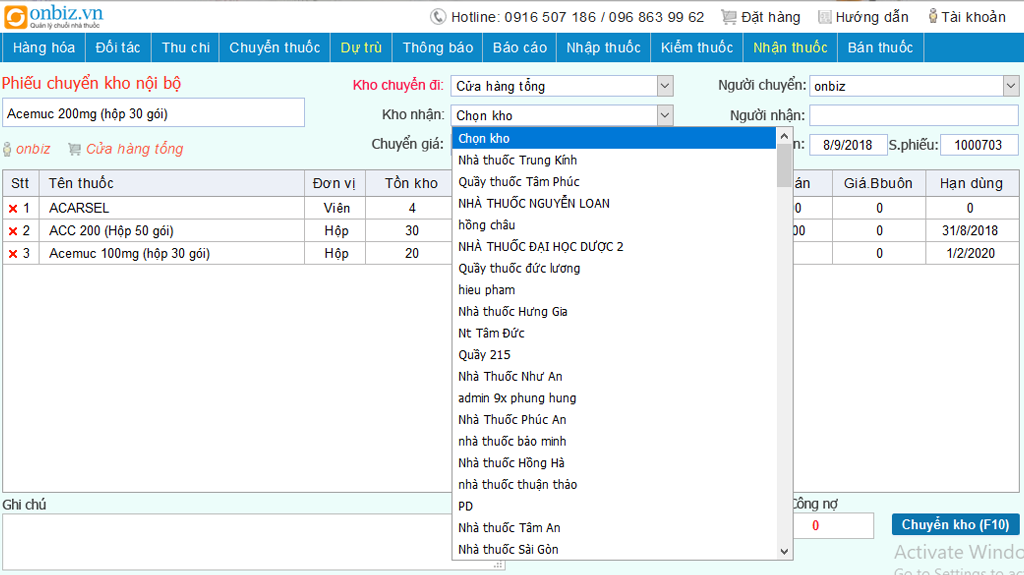
Trên Form chuyển thuốc bạn thực hiện các thao tác sau.![]() Chọn kho nhận
Chọn kho nhận![]() Trên ô tên thuốc bạn gõ tên thuốc phần mềm tự động hiện tên thuốc tương ứng với chữ cái bạn gõ. Click chuột vào tên thuốc tên thuốc sẽ tự động hiện lên với các cột đơn vị, số lượng...cho bạn điền vào. nếu bạn chọn sai tên thuốc bạn click vào X bên trái tên thuốc được xóa đi ngay.
Trên ô tên thuốc bạn gõ tên thuốc phần mềm tự động hiện tên thuốc tương ứng với chữ cái bạn gõ. Click chuột vào tên thuốc tên thuốc sẽ tự động hiện lên với các cột đơn vị, số lượng...cho bạn điền vào. nếu bạn chọn sai tên thuốc bạn click vào X bên trái tên thuốc được xóa đi ngay.![]() Đơn vị tính. bạn click vào đơn vị tính các đơn vị nhập hàng của thuốc bạn nhập sẽ hiện ra cho bạn chọn.
Đơn vị tính. bạn click vào đơn vị tính các đơn vị nhập hàng của thuốc bạn nhập sẽ hiện ra cho bạn chọn.
![]() Cuối cùng click vào nút Chuyển thuốc mầu xanh để hoàn thành chuyển thuốc.
Cuối cùng click vào nút Chuyển thuốc mầu xanh để hoàn thành chuyển thuốc.
Bước 09: Xem báo cáo.(trên thanh menu bạn chọn Báo báo sẽ hiện ra các hình thức báo cáo bạn muốn) sau đó chọn các tiêu chí cần báo cáo như hình vẽ và nhấn vào nút báo cáo mầu xanh là Ok ngay.

Ghi chú: Bạn xem báo cáo bán hàng bạn chọn báo cáo -> bán hàng, nếu muốn xem báo cáo tồn kho bạn chọn báo cáo -> hàng tồn. 
Bước 10: Quản lý thuốc. (trên thanh menu bạn chọn Thuốc -> Danh mục thuốc) Bạn xem hình ảnh minh họa sau.
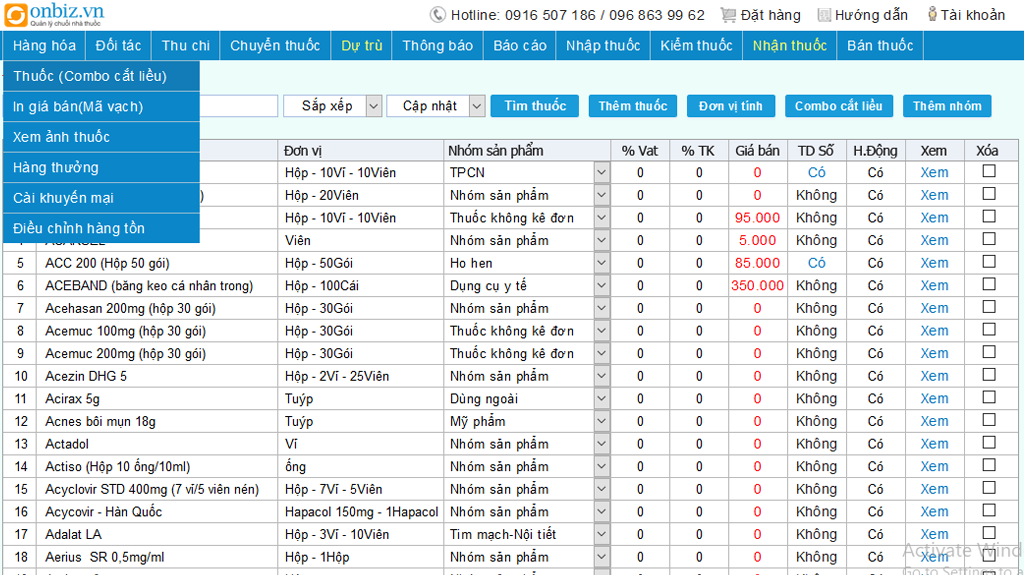
Tại giao diện quản lý thuốc bạn có quyền thực hiện mọi thao tác liên quan đến hàng hóa như, Thêm thuốc, Sửa tên thuốc bằng cách vào Xem ở cột xem, Cài giá bán bằng cách click vào giá bán ở cột giá bán, Cài đơn vị tính bằng cách vào đơn vị tính, cuối cùng bạn cài hàng tư vấn bằng cách vào hàng thưởng cài hàng có thưởng doanh số. mục hàng thưởng rất quan trọng nếu bạn muốn thúc đẩy doanh số tăng lợi nhuận tối ưu cho của hàng, đặc biệt là khuyến khích nhân viên bán các hàng có lợi nhuận cao, đồng thời là điều kiện thưởng cho những nhân viên chăm chỉ bàn hàng giỏi, giúp tăng thu nhập và dữ chân nhân viên giỏi làm việc cho bạn lâu dài.
Cài giá bán bằng cách click vào giá bán ở cột giá bán, Cài đơn vị tính bằng cách vào đơn vị tính, cuối cùng bạn cài hàng tư vấn bằng cách vào hàng thưởng cài hàng có thưởng doanh số. mục hàng thưởng rất quan trọng nếu bạn muốn thúc đẩy doanh số tăng lợi nhuận tối ưu cho của hàng, đặc biệt là khuyến khích nhân viên bán các hàng có lợi nhuận cao, đồng thời là điều kiện thưởng cho những nhân viên chăm chỉ bàn hàng giỏi, giúp tăng thu nhập và dữ chân nhân viên giỏi làm việc cho bạn lâu dài.
Bước 11: Cài giá bán. Bạn làm lại Bước 08 (Quản lý thuốc) và click vào cột giá của thuốc tương ứng. hình minh họa.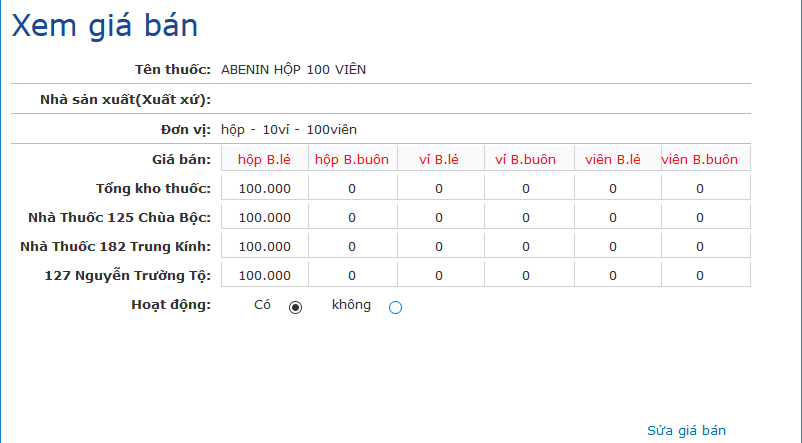
 Nếu muốn cài lại giá bán bạn chọn sửa là bán tại đậy bạn sửa được tất cả các giá bán lẻ, giá bán buôn tương ứng với tất cả các đơn vị thuốc.
Nếu muốn cài lại giá bán bạn chọn sửa là bán tại đậy bạn sửa được tất cả các giá bán lẻ, giá bán buôn tương ứng với tất cả các đơn vị thuốc.
Bước 12: Quản lý hàng thưởng. Trên menu chọn (Thuốc -> Quản lý hàng có thưởng) bạn vui lòng xem hình ảnh minh họa sau.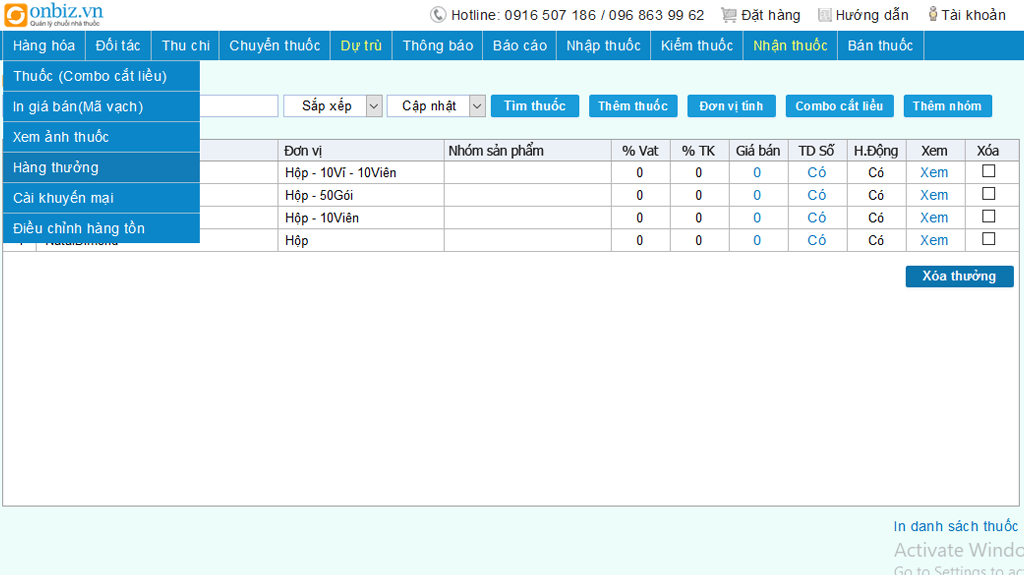
Danh mục hàng tư vấn là phần rất quan trọng nếu bạn muốn thúc đẩu doanh số, bán những hàng có lợi nhuận cao, đồng thời khuyến khích thưởng cho các nhân viên bán hàng giỏi nhằm tăng thu nhập cho những họ và dữ họ ở lại với bạn lâu dài.
đồng thời khuyến khích thưởng cho các nhân viên bán hàng giỏi nhằm tăng thu nhập cho những họ và dữ họ ở lại với bạn lâu dài.
Bước 13: Điều chỉnh hàng tồn. Trên menu chọn (Thuốc -> Điều chỉnh hàng tồn) bạn vui lòng xem hình ảnh minh họa.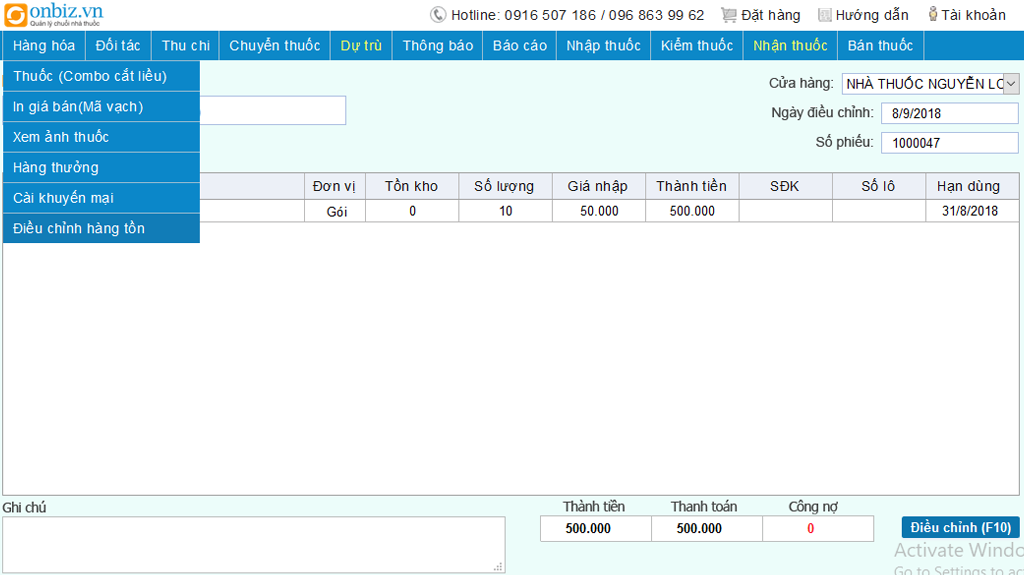
 Điều chỉnh hàng tồn giúp bạn điều chỉnh lại số lượng những mặt hàng nhập sai từ lâu mà khi sửa phiếu sẽ làm sai lệch chi phí và doanh thu của những tháng trước đó.
Điều chỉnh hàng tồn giúp bạn điều chỉnh lại số lượng những mặt hàng nhập sai từ lâu mà khi sửa phiếu sẽ làm sai lệch chi phí và doanh thu của những tháng trước đó.
Chú ý: để điều chỉnh hàng tồn chính xác đúng cửa hàng bạn phải chọn kho trước khi chọn tên thuốc cần điều chỉnh.
Bước 14: Kê thu chi. Trên menu chọn thu chi ngày thao tác như hình minh họa.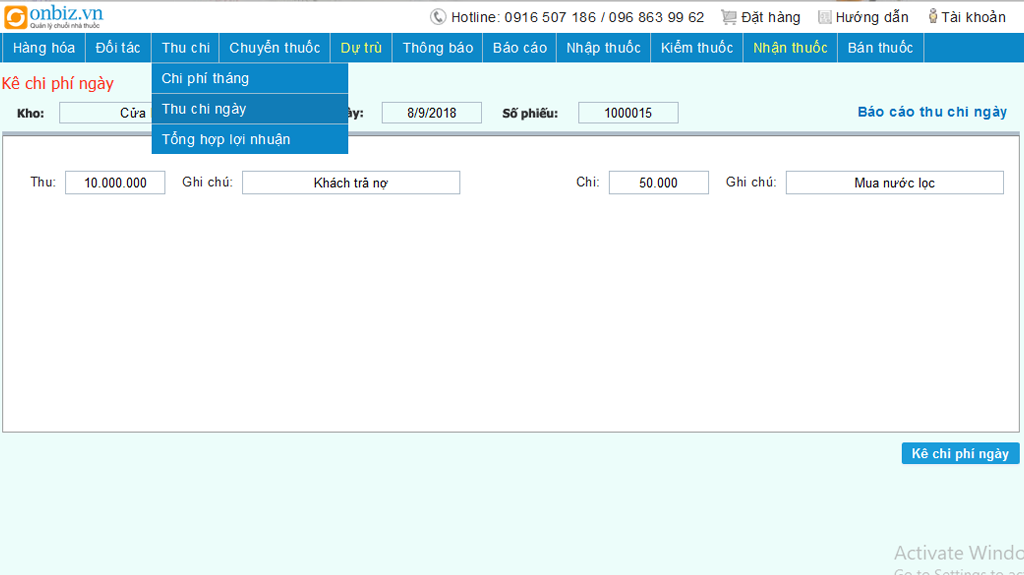
Phần thu chi được chia làm 2 phần.
01: Thu chi tháng (Phần này chỉ dành cho quản lý) thu chi tháng giúp các quản lý kê và phân biệt những chi phí 1 lần trong tháng như tiền nhà tiền điện và lương nhân viên...
Thu chi tháng (Phần này chỉ dành cho quản lý) thu chi tháng giúp các quản lý kê và phân biệt những chi phí 1 lần trong tháng như tiền nhà tiền điện và lương nhân viên...
02: Thu chi ngày (phần này chỉ dành cho nhân viên) giúp các nhân viên thống kê mọi chi phí và tiền thu trong ngày. cuối ngày sẽ tổng hợp lại mọi khoản thu chi và bán hàng trong ngày tại báo cáo thu chi ngày.
Bước 15: Đối tác. Trên menu chọn (Đối tác) để thêm vào khách hàng và nhà cung cấp, thực hiện theo hình minh họa.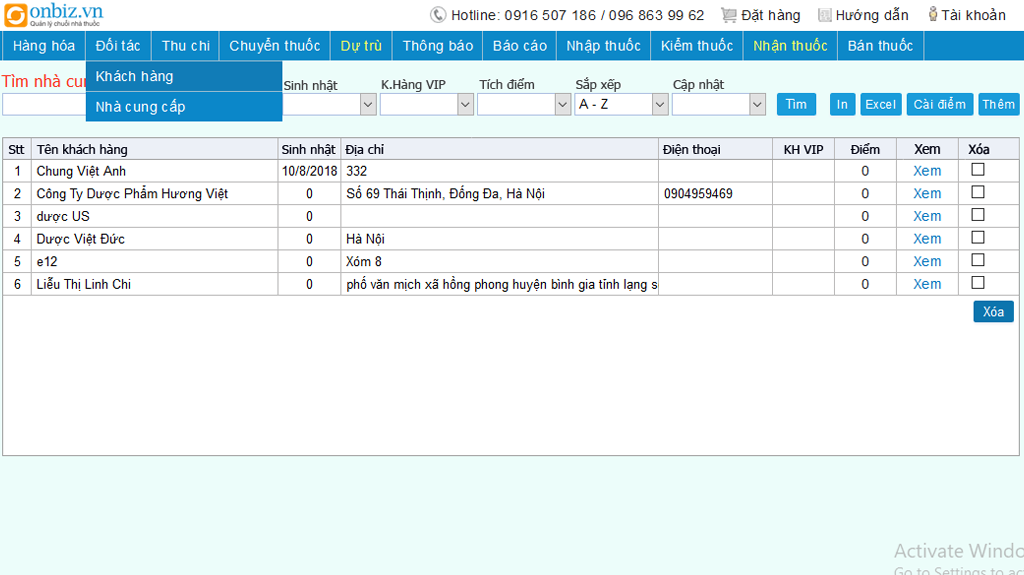

Bước 16: Dự trù nhập hàng. Trên menu chọn (Dự trù) để dự trù nhập thuốc, thực hiện theo hình minh họa.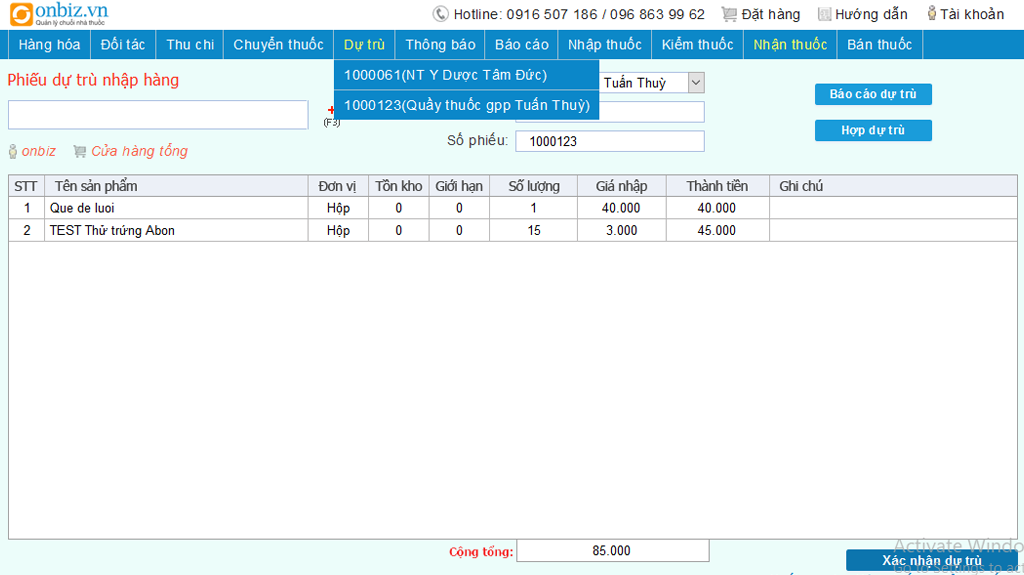

Bước 17: Thông báo đến nhân viên. Trên menu chọn (Thông báo) Thực hiện thông báo đến tất cả các nhân viên cùng hệ thống nhà thuốc, có theo dõi được nhân viên nhận thông báo, thực hiện theo hình minh họa.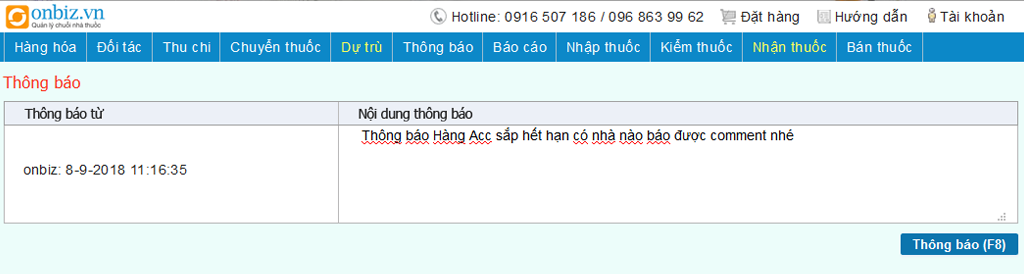

Bước 18: Xem chấm công tự động. Trên menu Tài khoản chọn xem chấm công. từ đây bạn xem giờ nhân viên đi làm, giờ về, và nơi đăng nhập phần mềm. xem hình minh họa.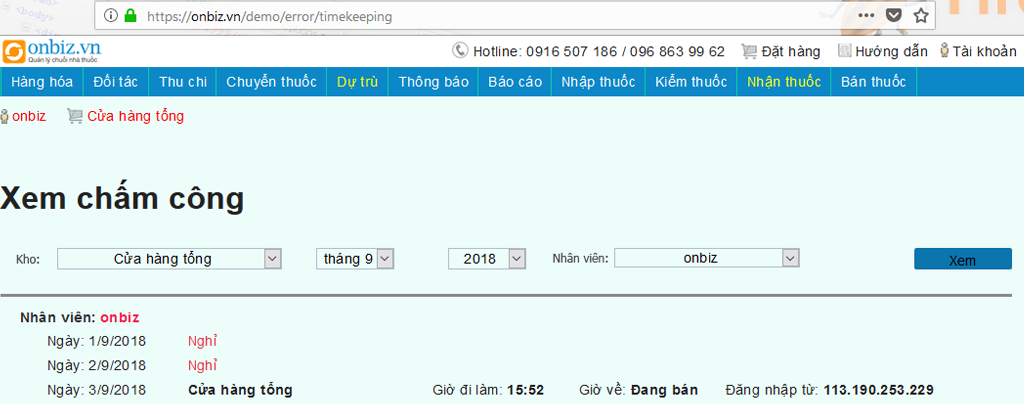
Chúc các bạn thành công.